
Right. So this is unusual for us to write reviews of software really. But I’d been hearing about this EaseUS Data Recovery Wizard Professional for some time, and thought I’d give it a shot. And this is a paid software that costs around $70. Needless to say, it’s not cheap. But they had some great 5-star reviews, even for a paid software, so, I thought, why not? Long story short, we got the software and tested it out. So, here are the results.
How to get it?
You can easily get the EaseUS Data Recovery Software through their site. Right now, EaseUS Software available for $69.95. And you can purchase it via a number of currencies, wherever they’re available. For an additional $15, you can also get BackUp CD to backup your data in as well!
There’s no need to create accounts. You can simply purchase it via credit card or other online payment methods. So, you can say it’s hassle-free as well.
Buy EaseUS Data Recovery HereOf course, you also get a free Trial version, but as it is with these kinds of products, the Trial version cannot do half the things the regular one does.
Installation
Installation is pretty easy. You actually don’t even have to specify a destination. It’ll automatically place itself in the Program Files folder of your computer. Once you do, it’ll ask you for an activation code, which you get after you purchase it. Enter the code, and you’re done!
Ease of Use
The EaseUs Data Recovery tool is fairly easy to use. The user interface looks vibrant but not look too overwhelming like some other apps do. If you’ve used other Recovery Tools, then, you’ll feel right at home. Personally, I thought this was easier than Recuva – which seems to be the most popular free recovery tool there is.

When you open the EaseUs app, it displays your computer’s drives in the home screen itself. From there on, it’s very easy to navigate through – all your internal and external drives are right there, the menu is on the top-right corner and there’s also a “Load Session”, which, we’ll talk about later.
Also, you can specify the section of your computer you want to scan for files – Desktop, Recycle Bin, or a Specific Folder, besides those drives. If you have an external drive/storage plugged in, you can see it right there, too. However, there are some other drives that you might not recognize.

Those drives contain, what a normal layman would call jargon. Those who really know their way around a computer might be able to make sense of it. But for the regulars, you’re better off without trying to figure it out. The tool does its job well without them too, so, it’s all good.

Selecting a particular drive will immediately show you the list of files and folder inside. Plus, it immediately begins scanning the drive when you go into it, and so, shows you a list of all the deleted files in a separate section too. And this is what makes it a very convenient tool. All the tools are located right on the screen, and you don’t have to search for long to find a specific setting. Therefore, you can say it’s easy to use, mostly.
EaseUS Data Recovery Features
There’s not all that much to discuss in this department. Because essentially, this software does what it’s supposed to – recover your lost and deleted files. And it does…but with some limitations.
As aforementioned, you don’t need to search any drive or folder extensively to look for your lost files. It’ll promptly start scanning them right away. What’s surprising, however, is that when you click on “Scan” from the home screen, it’ doesn’t scan the whole computer. Instead, it’ll take you to this “Recovered File” folder, which, actually doesn’t seem to have anything useful.
But if you select your drives, then this auto-scan is very convenient. Deleted files and Present files are located under different headings, and so, you can easily find your lost files. Also, there are three different types of the Window view. One is Large Icons, which, basically, organizes the contents in big icons – just like the name suggests. Another one is Details, which organizes the contents in a list with details like format, date modified, etc. and the other one is called Preview Pane. This creates a list with a Preview box on the side. Whichever file/folder you select, all the details are present on the preview box on the side, along with a live view of what that file contains – if the format is supported.
You see, the software can recover all kinds of file formats. But the preview is limited to a select few formats – .jpeg, or .png or other image files. You can preview documents and videos using the software, after the scanning(quick or deep) is over.
In addition, there’s a Preview button on top, right beside the View buttons. That will give you another larger preview window with all the information about it. In addition, there’s also a search option on top, through which you can search for a specific file/folder. Furthermore, a Filter Option on the left lets you decide what kind of file you’re looking for – images, videos, documents. etc. And it will only show you those file formats. That is pretty convenient.
Furthermore, there’s an option to pause your scanning of drives, save it, and continue from where you left off later. If you are in the middle of a scan and want to go to a different drive, you can save the session. If you choose to do so, it’ll save the scanned data in a .rsf (Recovery State File) format. This allows you to “load session” – the feature we talked about earlier.
Recovery
The primary function of this software, Recovery, is, in my opinion, a mixed bag. While I was able to find a 3-years old deleted Photoshop file, recover it successfully, and work with it, I also had problems while recovering photos I deleted a few weeks ago.
And there’s no guarantee it’ll recover all of the contents in your folder. Yes, it can very well recover large folders of over 10 GB as well, but it didn’t recover all the photos in there. Basically, when you’re browsing through a folder full of images, it’ll successfully recover those that you can preview on the side. The ones that you can’t preview, it won’t be able to recover…at least, in my experience.

However, that goes only for image files, because, as I already said, it won’t let you preview other file formats. But there’s some inconsistency in there too. I tried recovering the same deleted folder full of images twice – in two different locations. And the number of photos recovered each time was different.
And as for the location, when you choose to recover a file, it prompts you to select a location, and it’ll save the folders/files under “Recovered Files \ Deleted Files” inside the chosen location. So, if you want your files recovered to the exact folder of your choice, you’ll have to go through some minor hassle of relocating those files.
I also deleted some movies, and while you can’t preview them, it successfully recovered them as well. Even .bin files for games recovered – those as large as 5 GB each, and I was able to reinstall the whole game, too!
But again, I was not able to recover a formatted external drive. This is a big deal, because, EaseUS claims that it can recover formatted drives, too. However, I was not able to. And since it scans the drives automatically, there are no other options with Deep Scan or anything like that. The software claims it Deep Scans your drives automatically. So, no luck with recovering formatted drives. I tried it twice, and it didn’t work for me both the times.
Memory Consumption
Okay, while the software itself is a small sized app, it can consume quite the amount of computer resources. Particularly, it can show you a 100% Disk Usage while you’re scanning your drives. That may not be a problem for well-configured PCs or laptops, but for something with average specs, this software is not for them.

Needless to say, this is not for all kinds of computers. A good spec-sheet is a must.
Conclusion
This EaseUS Data Recovery is off to a good start. Of course, it’s been around for quite a while, but there are still a lot of things it needs to improve. The user interface and navigation are simple, and so, it is pretty easy to use for most. But the recovery doesn’t guarantee 100% that all your data will be recovered. And it’s more difficult recovering formatted files.
While I hope that it’ll get better with time, I think you should first try the free version of EaseUS Data Recovery as it performs mostly similar to the paid version. So, do you really need to pay for a data recovery tool? Still, let’s see if any future updates will bring better features.























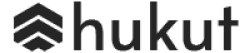








![Best Mobile Phones Under Rs. 15,000 in Nepal [Updated] Best Phones Under 15000 in Nepal 2024 Budget Smartphones Cheap Affordable](https://cdn.gadgetbytenepal.com/wp-content/uploads/2024/03/Best-Phones-Under-15000-in-Nepal-2024.jpg)
![Best Mobile Phones Under Rs. 20,000 in Nepal [Updated] Best Mobile Phones Under NPR 20000 in Nepal 2023 Updated Samsung Xiaomi Redmi POCO Realme Narzo Benco](https://cdn.gadgetbytenepal.com/wp-content/uploads/2024/01/Best-Phones-Under-20000-in-Nepal-2024.jpg)
![Best Mobile Phones Under Rs. 30,000 in Nepal [Updated]](https://cdn.gadgetbytenepal.com/wp-content/uploads/2023/12/Best-Phones-Under-30000-in-Nepal-2024.jpg)
![Best Mobile Phones Under Rs. 40,000 in Nepal [Updated] Best Phones Under 40000 in Nepal 2024 Smartphones Mobile Midrange](https://cdn.gadgetbytenepal.com/wp-content/uploads/2024/02/Best-Phones-Under-40000-in-Nepal-2024.jpg)
![Best Mobile Phones Under Rs. 50,000 in Nepal [Updated] Best Phones Under 50000 in Nepal 2024 Smartphones Midrange](https://cdn.gadgetbytenepal.com/wp-content/uploads/2024/02/Best-Phones-Under-50000-in-Nepal-2024.jpg)
![Best Flagship Smartphones To Buy In Nepal [Updated] Best Smartphones in Nepal 2024 Flagship Premium Samsung Apple iPhone Xiaomi OnePlus Honor](https://cdn.gadgetbytenepal.com/wp-content/uploads/2023/09/Best-Smartphones-in-Nepal-2024.jpg)