
Smartphones have become an integral part of our lives, therefore it’s not surprising that it contains a sizable amount of important data. We obviously don’t want to lose them. However, sometimes we inadvertently end up deleting them. Thus, it is always a good option to keep a backup of our data. There are plenty of cloud services that offer such a service. However, data backed up in the cloud are online. So, if you are someone who likes to keep a backup locally. And synchronize your Android device with your PC, you’ll need a good third-party solution. That’s where apps like MobiKin Assistant for Android. This third-party solution claims to help you to organize every aspect of your Android device. But how good is it? Let’s find out in this review of the MobiKin Assistant for Android.
MobiKin Assistant for Android Review
As mentioned above, this is a third-party app that helps you to achieve two-way synchronization between your smartphone and your PC. It supports Windows 10/8/7/XP/Vista and your Android device should have Android 4 or above. Additionally, there’s a macOS version of this app too.
DOWNLOAD AND INSTALL
Simply visit their website and download the MobiKin Assistant for Android (Windows Version). The file size is about 20MB, so you’ll not require a lot of time to download it. The installation is pretty straight forward too. After downloading the file, you can open the installer and within a few minutes, you’ll be good to go. Similarly, you can also download the apk of this app to connect your device wirelessly with your PC while using this app.
PRICING
This app has both a free version and a paid version. The trial version is pretty limited as all you can do with it is scan and preview your data. So, if you want to get the best out of this application, you’ll have to fork out $29.95 for a 1-year subscription. And $39.95 for a lifetime subscription. It is not a cheap application by any means; however, it does do its job perfectly.
UI

The app dashboard is minimalistic. You’ll find the list of things that you can do on the left-hand side of the screen under the My Device tab. The Home option will display the device overview (once you connect your smartphone), and you can browse through things such as:
- Installed Apps
- Contacts
- Call Logs
- SMS
- Music
- Photos
- Videos
- Books
The application shows everything that’s in the internal as well as the external memory of your device.
Similarly, there’s a Super Toolkit tab just beside the My Device option. Here you can choose to back up all the data from your device at one go or restore data from your previous backup.

Once your device is connected you can simply go through the various available menu items. As I said, the UI is minimalistic and if you are a regular smartphone or PC user, you should get a hang of this app in no time.
CONNECTING YOUR DEVICE
MobiKin Assistant for Android offers you two ways to connect your smartphone. You go for the old school connectivity via a USB cable or connect your device using Wi-Fi. However, to connect your device using Wi-Fi, you’ll need to install the MobiKin Assistant for Android (smartphone version). When you choose the connect via Wi-Fi option, you’ll be presented with a QR code that you’ll need to scan using the QR scanner in the smartphone version of the app. Also, both your PC and smartphone should be in the same network to connect via Wi-Fi.
Oh, and before I forget, you’ll need to toggle on the USB debugging mode from the Developer Options in your device to start using the app’s features. Don’t worry if you do not know how to do that. Because as soon as you connect the device, the app will show you how to do just that via helper cards.
The initial setup takes some time, but after the first-time pairing is complete, your device will be recognized by the app quickly each time you connect. One problem that I noticed was that if I initially connect my device USB, disconnect it after a while. And then attempt to connect it using Wi-Fi, the app repeatedly shows error. It will not recognize my device unless I restart the whole application. So, that’s a bugger.
USING THE APP
Once everything is set up, you can go through the various options available. For instance, if you want to export your contacts, then go to the Contacts menu, select the contacts that you want to export, and click on the export button. The app allows you to export contact files in a multitude of formats such as CSV, BAK, VCF, and more. Similarly, you can import contact files or any other files for that matter from your PC to your smartphone.
Your files show up in a managed way, so that’s neat. Furthermore, there’s a search bar on the right-hand side of the screen, where you can search for the file that you are looking for.
The app is pretty fast too. I tried backing up my entire device, which is about 1.6GB of data and it did that in under 3 minutes. However, the speed does depend upon your smartphone too. I mean, if it’s a new one, then the transfer rate will be much faster.
MobiKin Assistant for Android Review: Verdict
Overall, I felt that the MobiKin Assistant for Android is a solid option for those who are looking for a third-party app to manage their smartphone from a PC. It delivers what it says, so no complaints there. However, the trial version offers next to nothing. And to do anything beyond just looking at your data, you’ll need to purchase a subscription. That too is not cheap at all.
So, if you are just going to back up your photos, contact, etc, using the cloud options might be the best. However, if you are looking for a PC app to do that seamlessly and store your data locally, and most importantly if you don’t mind splashing some cash for that, I would certainly recommend you to use the MobiKin Assistant for Android.






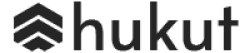
![Best Gaming Laptops in Nepal Under Rs. 250,000 (रु 2.5 Lakhs) [2025] Best Gaming Laptops Under 2.5 lakhs in Nepal [Feb 2025 Update]](https://cdn.gadgetbytenepal.com/wp-content/uploads/2025/02/Best-Gaming-Laptops-Under-2.5-lakhs-in-Nepal-Feb-2025-Update.jpg)
![Best Gaming Laptops in Nepal Under Rs. 120,000 (रु 1.2 Lakhs) [2025] Best Budget Gaming Laptops Under Rs 120000 in Nepal 2025 Update](https://cdn.gadgetbytenepal.com/wp-content/uploads/2025/05/Best-Budget-Gaming-Laptops-Under-Rs-120000-in-Nepal-2024-Update.jpg)
![Best Laptops Under Rs. 80,000 in Nepal [2025] Best Laptops Under 80,000 in Nepal March 2025 Update](https://cdn.gadgetbytenepal.com/wp-content/uploads/2025/03/Best-Laptops-Under-80000-in-Nepal-March-2025-Update.jpg)
![Best Gaming Laptops in Nepal Under Rs. 200,000 (रु 2 Lakhs) [2025] Best gaming lapotp under 2 lakhs Nepal Feb 2025](https://cdn.gadgetbytenepal.com/wp-content/uploads/2025/01/Best-Gaming-Laptops-Under-2-Lakh-Nepal-Feb-2025-Update.jpg)

![Best Mobile Phones Under Rs. 15,000 in Nepal [Updated 2025] Best Phones Under 15000 in Nepal 2024 Budget Smartphones Cheap Affordable](https://cdn.gadgetbytenepal.com/wp-content/uploads/2024/03/Best-Phones-Under-15000-in-Nepal-2024.jpg)
![Best Mobile Phones Under Rs. 20,000 in Nepal [Updated] Best Mobile Phones Under NPR 20000 in Nepal 2023 Updated Samsung Xiaomi Redmi POCO Realme Narzo Benco](https://cdn.gadgetbytenepal.com/wp-content/uploads/2024/01/Best-Phones-Under-20000-in-Nepal-2024.jpg)
![Best Mobile Phones Under Rs. 30,000 in Nepal [Updated 2025] Best Phones Under 30000 in Nepal](https://cdn.gadgetbytenepal.com/wp-content/uploads/2025/01/Best-Phones-Under-30000-in-Nepal.jpg)
![Best Mobile Phones Under Rs. 40,000 in Nepal [Updated 2025] Best Phones Under 40000 in Nepal 2024 Smartphones Mobile Midrange](https://cdn.gadgetbytenepal.com/wp-content/uploads/2024/02/Best-Phones-Under-40000-in-Nepal-2024.jpg)
![Best Mobile Phones Under Rs. 50,000 in Nepal [Updated 2025] Best Phones Under 50000 in Nepal](https://cdn.gadgetbytenepal.com/wp-content/uploads/2025/01/Best-Phones-Under-50000-in-Nepal.jpg)
![Best Flagship Smartphones To Buy In Nepal [Updated] Best flagship phone 2025](https://cdn.gadgetbytenepal.com/wp-content/uploads/2024/07/Best-Flagship-Phones-who-is-it-ft-1.jpg)