
It was a big day in the Androidverse last week. Google released the final version of its much anticipated OS, the Android 9, for its Pixel lineup of devices. It was available for download from 6th of August. If you are one of the few Essential PH – 1 users around the world, you’re also in luck! An OTA rolled out for the Essential phone as well. Google decided to go with the name ‘Pie’ for it’s 9th major iteration of Android. The Android 9 Pie beta was available for Pixel phones since the last Google I/O but this is the first official release.
The full version is 1173 MB but I was already on the Developer Preview. So, I only needed to download a smaller OTA update of 45.5 MB for the final release.

There are quite a few changes on this version of Android, both visual and under the hood. The key changes are AI, Wellbeing and Simplicity. Here are some of the major design changes below in no particular order.
Android now has gesture based navigation. A little pill resides at the bottom of the screen that is your handlebar for all gestures. If you’re downloading the whole full version, it becomes your default navigation system. However, It can be changed inside System > Gesture settings.

This is probably the most visible and tangible change that you will find in Android Pie. It will also definitely take some time to become familiar with. This is what the new gesture based navigation does:
- Home: Tap on the pill to go to your home screen.
- Recept Apps Overview: A short swipe up will show recent apps along with a set of five apps suggested by Google’s AI based on prediction and your usage of various apps.
- App Drawer: Push the pill all the way up and you will get into the app drawer. This is accessible from any screen and you don’t need to be on the home screen to launch it.
- View all open apps: Pull the pill to the right and hold it to quickly launch the recent apps and switch between them. You can slide the pill left and right to flip in between open apps. Release the pill to launch the app on the overview screen. Holding the pill to the extreme left or right of the sliding bar will run a slideshow like animation of all your open apps, from either left to right or right to left.
- App Switch: One quick flick to the right will open your last launched app. This can be done from any screen.
- Back Button: The pill is always right and doesn’t go left. That is where you will find a little back button which does exactly what the name suggests.
Here’s how it works:
As modern as this new gesture based navigation is, it could’ve been made better. Maybe minimizing the empty space it occupies at the bottom of the screen? Even though the buttons are out, it still takes the same amount of space. The back button functionality could easily have been integrated into the pill gesture itself eliminating the need for one extra button that’s neither symmetric nor really necessary. I like OnePlus’s implementation of gestures on their OnePlus 6 better – saves space, isn’t an eyesore and works flawlessly. No wonder MKBHD chose OP6 over the Pixel 2 XL!
Android Pie features more colors now. The Settings menu now has colorful icons. Also, the notification bar icon turns blue when the particular setting is activated. The earlier Android version was just plain gray bland. This is a welcome change for those who prefer a bit more color in their phones and lives as well.

One slight change with the status bar is that the clock is shifted to the left of the bar. This signals a change in Google’s strategy to give room to devices with the notch in the middle. I’m looking at you, Pixel 3!

The ever so smart Pixel is now even smarter with Android Pie. There are subtle but useful touches throughout the system that shows you how powerful AI and machine learning have become. Some of the areas where you will see AI and ML in action are:
- Swiping up to launch recent apps overview will suggest you a set five apps that you are likely to launch based on your usage of the phone. This changes every time you swipe up.
- The Pixel launcher also shows you the same set of your five apps on the very top above all the rest.
- Just below the suggested app on the Pixel launcher you are presented with two suggested app actions, such as calling your favorite contact, or messaging them.

The more you use your phone the better these suggestions get and it’ll almost be an extension of yourself. Think of an app and it will present itself on your phone.
Changing the screen orientation is easier than before. You no longer have to change it from within the notification shade for every app on the phone. Whenever you tilt the phone a little screen rotate icon will appear on the navigation bar and wiggle for your attention. Clever use of space if you ask me. Tap on this to quickly rotate the screen for that one particular app you’re on. And you don’t have to pull down the notification shade and turn on screen rotation for all the apps on your phone.

Google also introduced a new inbuilt app called Digital Wellbeing which shows how much time you’re spending on your phone and which apps you use the most, among other things. It helps you monitor your phone usage and hopefully wean yourself away from your phone if you’re a phone addict like me. It’s still in beta currently. You can sign up for the same here. You need a Pixel device with Android 9.0 running to be eligible for the beta program. (There might also be apks floating around the Internet but use it at your own risk!.)

Digital Wellbeing will show you
-
- Your total phone usage time today
- Apps you used during that time
- How many time you unlocked your phone today
- How many notifications you received today
- A list of apps on your phone that you can sort by:
- Amount of screen time each had
- Number of notifications each received
- Number of times the app launched
- Historical data for days gone by

From within the Digital Wellbeing app you can configure the Wind Down mode for your phone. This allows you to set a time at night or during the evening where you’d like the phone to turn to gray-scale and look boring in an attempt to be uninteresting so that you will put it away and go to sleep. Gimmicky? Maybe. But it’s there.
 It has options to set a timer for individual app to remind you that you need to stop using the app so much. You can also configure the Wind Down mode to turn on at certain hours. You can configure Wind Down, Gray-scale, Do Not Disturb and Night Light to effectively control your phone usage and make it more eyes and sleep friendly.
It has options to set a timer for individual app to remind you that you need to stop using the app so much. You can also configure the Wind Down mode to turn on at certain hours. You can configure Wind Down, Gray-scale, Do Not Disturb and Night Light to effectively control your phone usage and make it more eyes and sleep friendly.
 A new mode is added alongside Battery Saver called Adaptive Battery. This uses machine learning to predict what apps and you use and need the most and will automatically put the lesser used apps and services in an energy efficient mode saving power. Something else that your phones will adapt to is your brightness settings based on your usage at certain time of day and for certain apps.
A new mode is added alongside Battery Saver called Adaptive Battery. This uses machine learning to predict what apps and you use and need the most and will automatically put the lesser used apps and services in an energy efficient mode saving power. Something else that your phones will adapt to is your brightness settings based on your usage at certain time of day and for certain apps.

You can now also copy and paste texts in between apps when in recent apps overview. Just hold down and select the text you want to copy while the recent apps overview is on and paste it onto the app you want to copy it to.
Using split screen has changed as well. You now need to tap the app icon on top on overview and then select split screen from the menu to open the app in a split screen. Pressing the pill to go to home screen will still keep the app on the first half of the screen minimized while keeping the home screen accessible. Once you launch another app that supports split screen the previously minimized app will be restored to the top half of the screen along with the new app on the second half. This works well in portrait as well as landscape orientations.

Do you have friends who forcibly put your finger against the scanner to unlock your phone? Android Pie now features a specially fortified Lock down mode accessible from the Power menu that will disable all fingerprint scanner and facial recognition to unlock your phone. It will only let a password to get through. You can now sleep in peace.
Taking a screen-shot now presents you with added options to share, edit or delete the screen-shot. You can scribble over the screen-shot and annotate using the inbuilt editor.
Volume controls now appear on the right side of the screen close to the volume rocker instead of up on the screen. They are easier to reach. The default volume, now, is media volume instead of the ringer.
Previously the theme was controlled by the color of the background you chose. Dark background enabled the dark theme by default whereas lighter background would set the theme as light. You can now manually select the theme color from within Display settings to have it set to be Dark if you want to save battery on the AMOLED screen device.
There’s also a battery percentage indicator at the bottom of the display on the Always On Display. This is a useful addition to the AOD. The weather is also displayed under the clock in Android P next to the date. While these are useful in day to day usage there’s still no way for a user to interact with the notifications. The whole premise behind AOD is that it requires only a fraction of your battery and having to light up the screen every time you want to swipe or expand a notification defeats the purpose, especially when Google has done so much over the years to make notifications continuously better.
And once again other OEMs such as OnePlus 6’s come on top because of their customization and ease of use. Nevertheless, this is one of the biggest updates Android has received in years and hopefully Google will listen to its users and keep making improvements to make Android the king of smartphone OS that it deserves to be.
There doesn’t seem to be any major bugs or issues with this release but I suggest you reset your phone after you’ve updated your device if you’re seeing anything out of the ordinary.
Special thanks to Kushal Rajbhandari for the valuable information and insight on Android Pie on the Pixel 2!






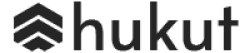
![Best Gaming Laptops in Nepal Under Rs. 250,000 (रु 2.5 Lakhs) [2025] Best Gaming Laptops Under 2.5 lakhs in Nepal [Feb 2025 Update]](https://cdn.gadgetbytenepal.com/wp-content/uploads/2025/02/Best-Gaming-Laptops-Under-2.5-lakhs-in-Nepal-Feb-2025-Update.jpg)
![Best Gaming Laptops in Nepal Under Rs. 120,000 (रु 1.2 Lakhs) [2025] Best Budget Gaming Laptops Under Rs 120000 in Nepal 2025 Update](https://cdn.gadgetbytenepal.com/wp-content/uploads/2025/05/Best-Budget-Gaming-Laptops-Under-Rs-120000-in-Nepal-2024-Update.jpg)
![Best Laptops Under Rs. 80,000 in Nepal [2025] Best Laptops Under 80,000 in Nepal March 2025 Update](https://cdn.gadgetbytenepal.com/wp-content/uploads/2025/03/Best-Laptops-Under-80000-in-Nepal-March-2025-Update.jpg)
![Best Gaming Laptops in Nepal Under Rs. 200,000 (रु 2 Lakhs) [2025] Best gaming lapotp under 2 lakhs Nepal Feb 2025](https://cdn.gadgetbytenepal.com/wp-content/uploads/2025/01/Best-Gaming-Laptops-Under-2-Lakh-Nepal-Feb-2025-Update.jpg)

![Best Mobile Phones Under Rs. 15,000 in Nepal [Updated 2025] Best Phones Under 15000 in Nepal 2024 Budget Smartphones Cheap Affordable](https://cdn.gadgetbytenepal.com/wp-content/uploads/2024/03/Best-Phones-Under-15000-in-Nepal-2024.jpg)
![Best Mobile Phones Under Rs. 20,000 in Nepal [Updated] Best Mobile Phones Under NPR 20000 in Nepal 2023 Updated Samsung Xiaomi Redmi POCO Realme Narzo Benco](https://cdn.gadgetbytenepal.com/wp-content/uploads/2024/01/Best-Phones-Under-20000-in-Nepal-2024.jpg)
![Best Mobile Phones Under Rs. 30,000 in Nepal [Updated 2025] Best Phones Under 30000 in Nepal](https://cdn.gadgetbytenepal.com/wp-content/uploads/2025/01/Best-Phones-Under-30000-in-Nepal.jpg)
![Best Mobile Phones Under Rs. 40,000 in Nepal [Updated 2025] Best Phones Under 40000 in Nepal 2024 Smartphones Mobile Midrange](https://cdn.gadgetbytenepal.com/wp-content/uploads/2024/02/Best-Phones-Under-40000-in-Nepal-2024.jpg)
![Best Mobile Phones Under Rs. 50,000 in Nepal [Updated 2025] Best Phones Under 50000 in Nepal](https://cdn.gadgetbytenepal.com/wp-content/uploads/2025/01/Best-Phones-Under-50000-in-Nepal.jpg)
![Best Flagship Smartphones To Buy In Nepal [Updated] Best flagship phone 2025](https://cdn.gadgetbytenepal.com/wp-content/uploads/2024/07/Best-Flagship-Phones-who-is-it-ft-1.jpg)