
You might have heard a lot about SSDs and how they will help you speed up your computer’s performance. SSDs are without any doubt the best upgrade your computer can get. However, the technology of SSD is constantly changing. So, before you rush to the market and get an SSD for yourself, you should ask yourself these questions first.
- Do I really need an SSD?
- What types of SSDs are there in the market?
- Which SSD type is good for my money?
- Does my existing system support SSD?
Well, if you were stuck on any of these questions, this post is for you! I will try my best to answer all the above questions. So, let’s start!
What is a Solid-State Drive (SSD)?
According to Wikipedia, a solid-state drive (SSD, also known as a solid-state disk) is a solid-state storage device that uses integrated circuit assemblies as memory to store data persistently.
In simple terms, SSD is a data storage device for a computer, like your regular hard disk drive (HDD) in terms of functionality. However, unlike Hard disk which stores data mechanically (with moving parts), SSD uses digital signals to store data.
In a traditional HDD, data is stored on the spinning metal platters that has a magnetic coating. So, whenever a user accesses data on HDD, a little needle-like component called head moves to the exact location of the spinning platters to provide the data. Also, writing on HDD also happens in a similar pattern with platters spinning continuously.
On the other hand, SSDs store data on interconnected flash memory chips ( called blocks). When you want to access a certain data, the SSD will directly point you to the exact block. Additionally, SSDs are non-volatile which means you can retain data when power is lost. This enables applications to access data faster.
Besides HDD and SDD, there are SSHD (Solid-state Hybrid Drive) drives available in the market. They are basically HDD with an SDD cache to improve the performance of a system. SSD cache in an SSHD stores boot files so that your computer can boot faster. The SSD cache will store frequently accessed data.
Pros and Cons of SSD
The obvious reason for choosing an SSD over an HDD is its I/O speed. But, there are also other things to consider while choosing a storage device. Let’s look at some advantages and disadvantages of SSD.
Pros:
- Speed
- Durability (no moving parts so doesn’t get damaged easily)
- Size (can be very small)
- Noise (no noise)
- No Fragmentation issues
Cons:
- Price (expensive in terms of dollar per gigabyte)
- Longevity (SSD wears out after certain write cycle)
Should you get an SSD?
If you can afford it (SSDs are becoming cheaper these days), YES! If you are low on a budget consider the following things.
You are good with HDD if you:
- Are heavy multimedia users and heavy downloaders. You like collecting movies and videos.
- Want to build a system on a budget. You will get plenty of cheap storage space with HDD.
- Do graphics designing or engineering. You need to store a lot of projects files and need to be constantly writing and reading from your storage. And, since SSDs wear out, it will be cheaper to use HDD.
You need SSD if you:
- Don’t mind spending money for a good performance.
- Always need to carry your computer with you and are always in a rush. SSD provides better durability (in case you drop your laptop) and security. Also, SSD is non-volatile so you can get back immediately to where you were before on your computer.
- Do graphics designing or engineering. I know, I know, I said you need an HDD like a minute ago. However, the efficiency of your work increases significantly if you use SSD. SSD will increase the performance of your system. That’s why you need a dual-drive system (we will talk about it later).
- Are an audio engineer and a musician. The noise of HDD can degrade your music quality.
Gadgetbyte’s Recommendation:
Get a dual-drive system. In this setup, you install a small SSD for the Operating System and the applications and a large HDD for storing data. This way, you can not only enjoy the benefit of the speed of SSD but also enjoy the extra storage of HDD at a relatively low cost. You can buy laptops with this feature. And, if you are setting up your desktop, buy the right kind of motherboard that supports a dual-drive system.
Now that you are clear about whether you want an SSD or not, let’s move to types of SSDs.
Types of SSDs
Depending on the type of logical circuit used, there are mainly two types of flash storage: NOR and NAND. NOR is used in mobile technologies whereas NAND is used for making storage devices. This means most of the SSDs that are available for consumers use NAND flash. Furthermore, there are four types of NAND flash– SLC, MLC, eMLC, and TLC.
Am I scaring you off with these technical acronyms? Bear with me because I won’t be going into the detail about the NAND types. However, I will explain you about types of SSDs based on form factors and the interface it uses for communication.
SSDs with SATA Interface
These are the most commonly found and most affordable types of SSDs. Currently, there are four types of SATA interface available in the market. The speeds are rated in Gbps (not to be confused with GBPS)
SATA I: It is the first generation SATA interface. It has a speed of 1.5 Gb/s. The bandwidth (actual read and write speed), which is supported by the interface, is up to 187.5MB/s.
SATA II: It is the second generation SATA interface running at 3.0 Gb/s. The bandwidth throughput, which is supported by the interface, is up to 375MB/s.
SATA III: It is the third-generation SATA interface with the speed of 6.0Gb/s. The bandwidth throughput, which is supported by the interface, is up to 750MB/s.
SATA Express: This is a special SATA interface designed for PCs. It supports both SATA and PCIe. The rated speed of SATA Express is 10Gbps.
Regardless of the interface used, SSDS can be classified into different types based on the form factor (the size and connector type). They are:
- 2.5″

It usually comes in 2.5-inch size with a capacity of up to 1TB. But, the capacity barrier is regularly increasing. The drive is enclosed in a shell. This type of SSD uses SATA connectors for power and data transfer which makes it the most compatible SSD in the market. SATA SSDs are mostly found in Desktops, Laptops or as a separate storage unit, but thinner laptops or dual-drive system laptops abstain from them because of their size.
-
mSATA SSD:

This type of SSD is much smaller than the 2.5” drive and is a bare circuit. It is used as a drive in netbooks, laptops, small form factor PCs, and other devices that require a smaller footprint. mSATA might come with any kind of SATA interface (I, II or III). This form factor is phasing out because of M.2 SSD.
-
M.2 SSD

The SSD having M.2 connector is also called next-generation form factor (NGFF) because it comes in various widths and lengths. M.2 SSD is similar to mSATA and also comes in as a bare circuit board. It is also flexible as it can use both SATA or PCIe Interface. The connector on M.2 has three section which can be seen in the picture while mSATA has two sections.
PCI Express (PCIe) SSD

PCI Express interface has a transfer rate of 8 GT/s bit which can effectively deliver 985 MB/s per lane. This type of SSD is the most expensive in terms of price per gigabyte. However, SSD using this interface gives the best performance. It is suitable for desktops.
NOTE: 2.5",mSATA, M.2 are form factors (the size and connector type)
and has no impact on performance. SATA-I, SATA-II,SATA-III and PCI
Express are interfaces and this will determine the performance of
your SSD.
How to choose the right SSD
I hope I was successful in clarifying you about the types (forms and interfaces) of SSDs that are available in the market. Now, that you are informed about SSDs, let me tell you about the features you should consider before purchasing an SSD.
- Interface
We talked about different interfaces SSDs could have. My recommendation is, you should get SATA Express or SATA III for better performance. However, you should first check if your computer is compatible with the newer SATA types. If your motherboard has SATA Express interface then it will be compatible with all SATA types (I, II, III). A newer SATA interface is backward compatible with older SATA but older SATA interface on your computer might not support newer SATA version.
Remember, you might not get the most out of SSDs if your computer doesn’t support newer SATA interface.
-
Length and Size of SSD
This feature should go without saying. You should check if SSD will fit in your laptop before you buy one. For example, 2.5-inch SSD, although comes in different thickness, may not fit inside your computer. You should probably buy mSATA or M.2 if you have thinner laptops (both mSATA and M.2 comes in various sizes, so choose the right size).
-
Actual Speed
SSD companies will not tell you about the real-world read-write speed because they are slower. Usually, SSD manufacturers advertise the sequential read/write speed of SSD because the values are higher. Sequential read/write speed is the speed with which you can copy huge chunks of data from one place to another. However, in daily usages, the computer transfers small chunks of data here and there while interacting with the applications. This type of transfer is measured with 4K read/write speed. Therefore, you should also look at the 4K performance of the SSD.
So, before you buy an SSD, you should check the benchmark tests for the specific SSD. If the benchmark score is close to 2/3 of the sequential speed, it is the best SSD for your money.
-
Multi-Level Cell (MLC) NAND flash:
There are two types of memory you will find in SSDs that are available in the market. One is Single Level Cell NAND and the other is Multi-Level Cell NAND (you may find Triple Level Cell also, but they do not perform that well). Although SLC is best in regard to performance, they are expensive. Therefore, if you are shopping for SSD, go for MLC as they would give you the best bang for your buck.
-
Write Cycles:
Unlike old HDDs, SDDs have a limit on how many times you can re-write on them before they wear out. SSDs have a limited number of erase cycles. So, before buying an SSD, look at the rated number of erase cycles provided by the manufacturers. Most SSDs will have the ratings of 3000 to 5000 erase cycles. This means, if you are a normal user, your SSD will typically last for more than 5 years but the performance will degrade with time. Therefore, choose an SSD with a large number of erase cycles if you are planning to use it for a long time.
-
ECC Memory:
ECC stands for Error-Correcting Code. ECC Memory provides your SSD with the ability to detect and correct common types of data corruption so that you don’t end up with unusable data on your drive. So, get an SSD with ECC memory because it is more reliable.
-
TRIM:
You should get an SSD that supports TRIM command. TRIM is necessary to manage the data cleaning process in SSD. If your SSD is TRIM compatible, your OS can execute the TRIM command to make your drive last longer without degrading the performance.
Gadgetbyte Recommends: Buy SATA III with good 4k performance and TRIM capability.
Tips for optimizing your SSD
If you are still with me, I am now going to give you some tips on how to optimize your SSD. First of all, most of the newer SSDs are becoming so advanced that you don’t need to worry about optimizing them. Secondly, a newer version of Windows (7, 8 and 10) will automatically optimize your SSD because SSDs are very common these days. That being said, you should not forget to do the following things to make sure your SSD last longer:
- Enable TRIM command in your OS if it is not already enabled
- Update the firmware of your SSD











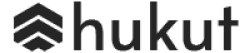




![Best Ultrabooks To Buy in Nepal 2024 [Updated] Best Ultrabook Laptops in Nepal 2023 - June Update](https://cdn.gadgetbytenepal.com/wp-content/uploads/2023/04/Best-Ultrabook-Laptops-in-Nepal-2023-June-Update.jpg)
![Best Gaming Laptops in Nepal 2024 [Updated] Best Gaming Laptops in Nepal 2023 - June Update](https://cdn.gadgetbytenepal.com/wp-content/uploads/2023/04/Best-Gaming-Laptops-in-Nepal-2023-June-Update.jpg)


![Best Mobile Phones Under Rs. 15,000 in Nepal [Updated] Best Phones Under 15000 in Nepal 2024 Budget Smartphones Cheap Affordable](https://cdn.gadgetbytenepal.com/wp-content/uploads/2024/03/Best-Phones-Under-15000-in-Nepal-2024.jpg)
![Best Mobile Phones Under Rs. 20,000 in Nepal [Updated] Best Mobile Phones Under NPR 20000 in Nepal 2023 Updated Samsung Xiaomi Redmi POCO Realme Narzo Benco](https://cdn.gadgetbytenepal.com/wp-content/uploads/2024/01/Best-Phones-Under-20000-in-Nepal-2024.jpg)
![Best Mobile Phones Under Rs. 30,000 in Nepal [Updated]](https://cdn.gadgetbytenepal.com/wp-content/uploads/2023/12/Best-Phones-Under-30000-in-Nepal-2024.jpg)
![Best Mobile Phones Under Rs. 40,000 in Nepal [Updated] Best Phones Under 40000 in Nepal 2024 Smartphones Mobile Midrange](https://cdn.gadgetbytenepal.com/wp-content/uploads/2024/02/Best-Phones-Under-40000-in-Nepal-2024.jpg)
![Best Mobile Phones Under Rs. 50,000 in Nepal [Updated] Best Phones Under 50000 in Nepal 2024 Smartphones Midrange](https://cdn.gadgetbytenepal.com/wp-content/uploads/2024/02/Best-Phones-Under-50000-in-Nepal-2024.jpg)
![Best Flagship Smartphones To Buy In Nepal [Updated] Best Smartphones in Nepal 2024 Flagship Premium Samsung Apple iPhone Xiaomi OnePlus Honor](https://cdn.gadgetbytenepal.com/wp-content/uploads/2023/09/Best-Smartphones-in-Nepal-2024.jpg)