
In this article, we are presenting a step-by-step guide on how to transfer WhatsApp chats between iPhone and Android using the new official method. In addition, you will also learn how to transfer WhatsApp to a new phone using the iCareFone WhatsApp Transfer tool.
It is a tedious task to transfer your data from an old to a new phone, especially when the new phone is of a different operating system. Previously, there was no direct way to transfer WhatsApp when you switch from iPhone to Android or vice versa.
But in mid of 2021, Google in collaboration with WhatsApp made it possible to transfer WhatsApp securely from iPhone to Samsung Galaxy devices. Today, this option is available for Samsung Galaxy devices, all Pixel phones, and the new smartphones launching with Android 12.
How to Transfer WhatsApp from iPhone to Android 12 Phone
Google has made it possible for all new Android devices with Android 12 to directly receive WhatsApp data from iPhone. All they have to do is connect both phones with USB-C to lightning cables and then follow the on-screen instructions.
Here are the steps you have to follow to transfer WhatsApp from iPhone to Android 12 devices using Google’s official solution:
- Step 1. When you are setting up your Android 12 phone and see the option “Copy apps & data”, then connect your Android 12 phone with your iPhone using USB-C to Lightning cable.
- Click “Trust” from the pop-up window on iPhone to make the data accessible for scanning and migrating. Once the connection is made, click “Next” from your Android phone.
- Step 2. From the Android phone, log in to your Google account. Afterward, wait till your Android phone scans all the data that can be transferred from iPhone.
- Step 3. You will see a list of data types that you can copy, such as contacts, photos, videos, apps, etc. Since you want to transfer WhatsApp, so first untick all the checkboxes and then go into the “Apps” section.
- Untick all the selected app and only tick the checkbox next to “WhatsApp Messenger”. Once done, click “Ok” and then click “Copy”.
- Step 4. A QR code will appear on your Android phone. Use your iPhone camera to scan the QR code and then click “Start”.
- Step 5. Once the transfer is completed, complete the remaining Android phone initial setup process. Afterward, open the WhatsApp app and log in using the same phone number with which you were using the WhatsApp on iPhone.
- Step 6. When WhatsApp asks to import chat history, click “Start”.

This way, the WhatsApp chat history will be imported to your Android 12 phone. Currently, there are limited phones coming with Android 12, such as Galaxy Z Fold 3, Galaxy Note 20, Find X3 Pro, OnePlus 9, etc. Gradually, more phones will be able to operate on Android 12, so the usability of WhatsApp iPhone to Android transfer will also expand gradually.
How to Transfer WhatsApp from iPhone to Samsung Phone
Samsung phones were the first to get the support of direct transfer of WhatsApp. So, there is no restriction to must have an Android 12 Samsung phone to make the transfer. If you have bought a new Samsung phone or factory reset the existing one, then follow the below steps to transfer WhatsApp from iPhone to Samsung:
- Step 1. While setting up the Samsung phone, connect it with USB-C to Lightning cable to your iPhone when prompted.
- Step 2. Keep following the Samsung Smart Switch instructions. When the QR code pops up, scan it using the iPhone camera and then click “Start” from your iPhone.
- Step 3. Once the transfer is completed, finish the remaining Samsung setup process.
- Step 4. Open WhatsApp on your Samsung, log in with the same phone number with which you were using the WhatsApp on iPhone.
- Step 5. Click “Import” and that’s it. You will see all WhatsApp messages transferred to your Samsung phone.
After the transfer is completed, you will still be able to see WhatsApp data on your iPhone. It will stay there unless you clean the data. WhatsApp has also clarified that it does not see your data during the transfer. In short, WhatsApp transfer from iPhone to Samsung phone has become a lot easier, efficient, and secure.

How to Transfer WhatsApp Messages from Android to iPhone
The above USB-C to lighting cable approach to transferring WhatsApp from iPhone to Android devices solves the major difficulties iPhone users were facing while switching from iOS to Android. However, what about how to move WhatsApp from Android to iPhone? Unfortunately, WhatsApp is currently only supporting iPhone to Android transfer, but it says that the other option (Android to iPhone) will be available in the coming months.
But don’t get upset. You can still transfer WhatsApp from Android to iPhone easily and accurately using Tenorshare iCareFone Transfer. Follow the below steps to learn how to transfer WhatsApp messages from Android to iPhone using iCareFone Transfer:
- Step 1. Download and launch iCareFone Transfer on your PC or Mac. Connect both Android and iPhone devices with the computer and click the “Transfer” button from the tool.

Enable USB debugging from your Android phone by following the on-screen instructions.

Click “Yes” from the pop-up window on the tool to give permission for overwriting WhatsApp data.

- Step 2. Now you have to make a backup of WhatsApp data from your Android device. Follow the on-screen instructions and then click “Continue”.

- Step 3. Next, verify the WhatsApp account of your Android device. For that, enter the country code and phone number and click “Verify”. Enter the verification code once you receive it on your Android device.

- Step 4. After completing the verification, the tool will start generating the data that can be transferred to iPhone.

Make sure you are logged into the same WhatsApp account on your iPhone. Once done, click “Logged in”.

- Step 5. Lastly, the tool will transfer WhatsApp messages from Android to iPhone. But before that, you have to turn off the “Find My iPhone” by following the on-screen instructions.

Afterward, the tool will initiate the transfer process. Depending on the data size, the transfer can take a few minutes.

Once the transfer is completed, your iPhone will restart, and then it is ready for use with all the WhatsApp messages accurately transferred from your Android device to your iPhone.
Final Words
In the past, it was challenging for iOS users to transfer WhatsApp from iPhone to Android, but the official iPhone to Android transfer method has made it a simple and secure solution. So, if you are shifting from iPhone to a new Android 12 device, then follow the steps mentioned in this guide to take WhatsApp data with you.
But if you are looking for how to transfer WhatsApp data from Android to iPhone, then there is no official method released yet. However, iCareFone Transfer for WhatsApp presents the perfect alternative solution to make the transfer. Its intelligent data transfer capabilities and the click-based intuitive interface takes just a few minutes to move WhatsApp from Android to iPhone.






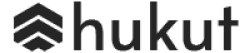
![Best Gaming Laptops in Nepal Under Rs. 250,000 (रु 2.5 Lakhs) [2025] Best Gaming Laptops Under 2.5 lakhs in Nepal [Feb 2025 Update]](https://cdn.gadgetbytenepal.com/wp-content/uploads/2025/02/Best-Gaming-Laptops-Under-2.5-lakhs-in-Nepal-Feb-2025-Update.jpg)
![Best Gaming Laptops in Nepal Under Rs. 120,000 (रु 1.2 Lakhs) [2025] Best Budget Gaming Laptops Under Rs 120000 in Nepal 2025 Update](https://cdn.gadgetbytenepal.com/wp-content/uploads/2025/05/Best-Budget-Gaming-Laptops-Under-Rs-120000-in-Nepal-2024-Update.jpg)
![Best Laptops Under Rs. 80,000 in Nepal [2025] Best Laptops Under 80,000 in Nepal March 2025 Update](https://cdn.gadgetbytenepal.com/wp-content/uploads/2025/03/Best-Laptops-Under-80000-in-Nepal-March-2025-Update.jpg)
![Best Gaming Laptops in Nepal Under Rs. 200,000 (रु 2 Lakhs) [2025] Best gaming lapotp under 2 lakhs Nepal Feb 2025](https://cdn.gadgetbytenepal.com/wp-content/uploads/2025/01/Best-Gaming-Laptops-Under-2-Lakh-Nepal-Feb-2025-Update.jpg)

![Best Mobile Phones Under Rs. 15,000 in Nepal [Updated 2025] Best Phones Under 15000 in Nepal 2024 Budget Smartphones Cheap Affordable](https://cdn.gadgetbytenepal.com/wp-content/uploads/2024/03/Best-Phones-Under-15000-in-Nepal-2024.jpg)
![Best Mobile Phones Under Rs. 20,000 in Nepal [Updated] Best Mobile Phones Under NPR 20000 in Nepal 2023 Updated Samsung Xiaomi Redmi POCO Realme Narzo Benco](https://cdn.gadgetbytenepal.com/wp-content/uploads/2024/01/Best-Phones-Under-20000-in-Nepal-2024.jpg)
![Best Mobile Phones Under Rs. 30,000 in Nepal [Updated 2025] Best Phones Under 30000 in Nepal](https://cdn.gadgetbytenepal.com/wp-content/uploads/2025/01/Best-Phones-Under-30000-in-Nepal.jpg)
![Best Mobile Phones Under Rs. 40,000 in Nepal [Updated 2025] Best Phones Under 40000 in Nepal 2024 Smartphones Mobile Midrange](https://cdn.gadgetbytenepal.com/wp-content/uploads/2024/02/Best-Phones-Under-40000-in-Nepal-2024.jpg)
![Best Mobile Phones Under Rs. 50,000 in Nepal [Updated 2025] Best Phones Under 50000 in Nepal](https://cdn.gadgetbytenepal.com/wp-content/uploads/2025/01/Best-Phones-Under-50000-in-Nepal.jpg)
![Best Flagship Smartphones To Buy In Nepal [Updated] Best flagship phone 2025](https://cdn.gadgetbytenepal.com/wp-content/uploads/2024/07/Best-Flagship-Phones-who-is-it-ft-1.jpg)